It would be safe to say that nearly every mobile phone sold in the
past decade has SMS messaging capabilities. In fact, SMS messaging is
one great killer application for the mobile phone and it has created a
steady revenue stream for mobile operators. Understanding how to use SMS
messaging in your application can provide you with many ideas to create
the next killer application.
In this article, we take a look at how you can programmatically send
and receive SMS messages in your Android applications. The good news for
Android developers is that you don't need a real device to test out SMS
messaging - the free Android emulator provides the capability to do so.
Sending SMS Messages
To get started, first launch Eclipse and create a new Android project. Name the project as shown in Figure 1.
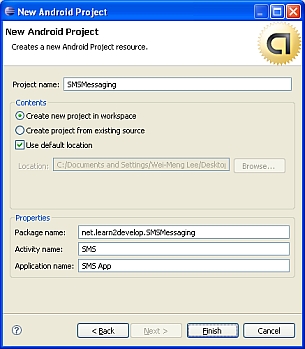
Figure 1 Creating a new Android project using Eclipse
Android uses a permission-based policy where all the permissions needed by an application need to be specified in the
AndroidManifest.xml
file. By doing so, when the application is installed it will be clear
to the user what specific access permissions are required by the
application. For example, as sending SMS messages will potentially incur
additional cost on the user's end, indicating the SMS permissions in
the AndroidManifest.xml file will let the user decide whether to allow the application to install or not.
In the
AndroidManifest.xml file, add the two permissions - SEND_SMS and RECEIVE_SMS:<?xml version="1.0" encoding="utf-8"?> <manifest xmlns:android="http://schemas.android.com/apk/res/android" package="net.learn2develop.SMSMessaging" android:versionCode="1" android:versionName="1.0.0"> <application android:icon="@drawable/icon" android:label="@string/app_name"> <activity android:name=".SMS" android:label="@string/app_name"> <intent-filter> <action android:name="android.intent.action.MAIN" /> <category android:name="android.intent.category.LAUNCHER" /> </intent-filter> </activity> </application> <uses-permission android:name="android.permission.SEND_SMS"> </uses-permission> <uses-permission android:name="android.permission.RECEIVE_SMS"> </uses-permission> </manifest>
In the
main.xml file located in the res/layout folder, add the following code so that the user can enter a phone number as well as a message to send:<?xml version="1.0" encoding="utf-8"?> <LinearLayout xmlns:android="http://schemas.android.com/apk/res/android" android:orientation="vertical" android:layout_width="fill_parent" android:layout_height="fill_parent" > <TextView android:layout_width="fill_parent" android:layout_height="wrap_content" android:text="Enter the phone number of recipient" /> <EditText android:id="@+id/txtPhoneNo" android:layout_width="fill_parent" android:layout_height="wrap_content" /> <TextView android:layout_width="fill_parent" android:layout_height="wrap_content" android:text="Message" /> <EditText android:id="@+id/txtMessage" android:layout_width="fill_parent" android:layout_height="150px" android:gravity="top" /> <Button android:id="@+id/btnSendSMS" android:layout_width="fill_parent" android:layout_height="wrap_content" android:text="Send SMS" /> </LinearLayout>
The above code creates the UI shown in Figure 2.
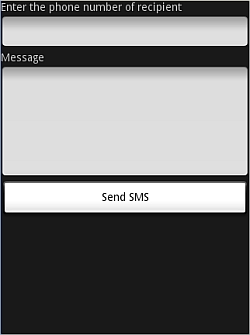
Figure 2 Creating the UI for sending SMS messages
Next, in the SMS activity, we wire up the Button view so that when
the user clicks on it, we will check to see that the phone number of the
recipient and the message is entered before we send the message using
the
sendSMS() function, which we will define shortly:package net.learn2develop.SMSMessaging; import android.app.Activity; import android.app.PendingIntent; import android.content.Intent; import android.os.Bundle; import android.telephony.gsm.SmsManager; import android.view.View; import android.widget.Button; import android.widget.EditText; import android.widget.Toast; public class SMS extends Activity { Button btnSendSMS; EditText txtPhoneNo; EditText txtMessage; /** Called when the activity is first created. */ @Override public void onCreate(Bundle savedInstanceState) { super.onCreate(savedInstanceState); setContentView(R.layout.main); btnSendSMS = (Button) findViewById(R.id.btnSendSMS); txtPhoneNo = (EditText) findViewById(R.id.txtPhoneNo); txtMessage = (EditText) findViewById(R.id.txtMessage); btnSendSMS.setOnClickListener(new View.OnClickListener() { public void onClick(View v) { String phoneNo = txtPhoneNo.getText().toString(); String message = txtMessage.getText().toString(); if (phoneNo.length()>0 && message.length()>0) sendSMS(phoneNo, message); else Toast.makeText(getBaseContext(), "Please enter both phone number and message.", Toast.LENGTH_SHORT).show(); } }); } }
The
sendSMS() function is defined as follows:public class SMS extends Activity { //... /** Called when the activity is first created. */ @Override public void onCreate(Bundle savedInstanceState) { //... } //---sends an SMS message to another device--- private void sendSMS(String phoneNumber, String message) { PendingIntent pi = PendingIntent.getActivity(this, 0, new Intent(this, SMS.class), 0); SmsManager sms = SmsManager.getDefault(); sms.sendTextMessage(phoneNumber, null, message, pi, null); } }
To send an SMS message, you use the
SmsManager class. Unlike other classes, you do not directly instantiate this class; instead you will call the getDefault() static method to obtain an SmsManager object. The sendTextMessage() method sends the SMS message with a PendingIntent. The PendingIntent object is used to identify a target to invoke at a later time. For example, after sending the message, you can use a PendingIntent object to display another activity. In this case, the PendingIntent object (pi) is simply pointing to the same activity (SMS.java), so when the SMS is sent, nothing will happen.
If you need to monitor the status of the SMS message sending process, you can actually use two
PendingIntent objects together with two BroadcastReceiver objects, like this://---sends an SMS message to another device--- private void sendSMS(String phoneNumber, String message) { String SENT = "SMS_SENT"; String DELIVERED = "SMS_DELIVERED"; PendingIntent sentPI = PendingIntent.getBroadcast(this, 0, new Intent(SENT), 0); PendingIntent deliveredPI = PendingIntent.getBroadcast(this, 0, new Intent(DELIVERED), 0); //---when the SMS has been sent--- registerReceiver(new BroadcastReceiver(){ @Override public void onReceive(Context arg0, Intent arg1) { switch (getResultCode()) { case Activity.RESULT_OK: Toast.makeText(getBaseContext(), "SMS sent", Toast.LENGTH_SHORT).show(); break; case SmsManager.RESULT_ERROR_GENERIC_FAILURE: Toast.makeText(getBaseContext(), "Generic failure", Toast.LENGTH_SHORT).show(); break; case SmsManager.RESULT_ERROR_NO_SERVICE: Toast.makeText(getBaseContext(), "No service", Toast.LENGTH_SHORT).show(); break; case SmsManager.RESULT_ERROR_NULL_PDU: Toast.makeText(getBaseContext(), "Null PDU", Toast.LENGTH_SHORT).show(); break; case SmsManager.RESULT_ERROR_RADIO_OFF: Toast.makeText(getBaseContext(), "Radio off", Toast.LENGTH_SHORT).show(); break; } } }, new IntentFilter(SENT)); //---when the SMS has been delivered--- registerReceiver(new BroadcastReceiver(){ @Override public void onReceive(Context arg0, Intent arg1) { switch (getResultCode()) { case Activity.RESULT_OK: Toast.makeText(getBaseContext(), "SMS delivered", Toast.LENGTH_SHORT).show(); break; case Activity.RESULT_CANCELED: Toast.makeText(getBaseContext(), "SMS not delivered", Toast.LENGTH_SHORT).show(); break; } } }, new IntentFilter(DELIVERED)); SmsManager sms = SmsManager.getDefault(); sms.sendTextMessage(phoneNumber, null, message, sentPI, deliveredPI); }
The above code uses a
PendingIntent object (sentPI) to monitor the sending process. When an SMS message is sent, the first BroadcastReceiver's onReceive event will fire. This is where you check the status of the sending process. The second PendingIntent object (deliveredPI) monitors the delivery process. The second BroadcastReceiver's onReceive event will fire when an SMS is successfully delivered.
You can now test the application by pressing F11 in Eclipse. To send
an SMS message from one emulator instance to another, simply launch
another instance of the Android emulator by going to the Tools folder of
the SDK and running
Emulator.exe. 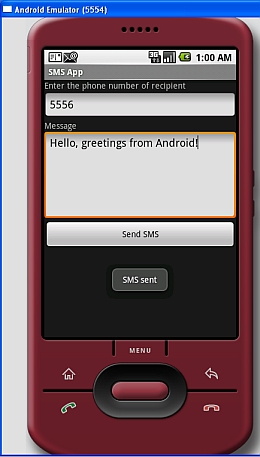
Figure 3 Sending an SMS message
Figure 3 shows how you can send an SMS message from one emulator to
another; simply use the target emulator's port number (shown in the top
left corner of the window) as its phone number. When an SMS is sent
successfully, it will display a "SMS sent" message. When it is
successfully delivered, it will display a "SMS delivered" message. Note
that for testing using the emulator, when an SMS is successfully
delivered, the "SMS delivered" message does not appear; this only works
for real devices.
Figure 4 shows the SMS message received on the recipient emulator.
The message first appeared in the notification bar (top of the screen).
Dragging down the notification bar reveals the message received. To view
the entire message, click on the message.
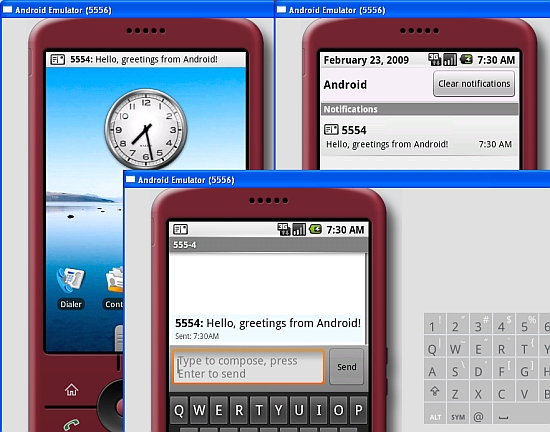
Figure 4 The SMS message received by the Android emulator
If you do not want to go through all the trouble of sending the SMS message yourself, you can use an
Intent
object to help you send an SMS message. The following code shows how
you can invoke the built-in SMS application to help you send an SMS
message: Intent sendIntent = new Intent(Intent.ACTION_VIEW);
sendIntent.putExtra("sms_body", "Content of the SMS goes here...");
sendIntent.setType("vnd.android-dir/mms-sms");
startActivity(sendIntent);
Figure 5 shows the built-in SMS application invoked to send the SMS message.

Figure 5 Invoking the built-in SMS application
Receiving SMS Messages
Besides programmatically sending SMS messages, you can also intercept incoming SMS messages using a
BroadcastReceiver object.
To see how to receive SMS messages from within your Android application, in the
AndroidManifest.xml file add the <receiver> element so that incoming SMS messages can be intercepted by the SmsReceiver class:<?xml version="1.0" encoding="utf-8"?> <manifest xmlns:android="http://schemas.android.com/apk/res/android" package="net.learn2develop.SMSMessaging" android:versionCode="1" android:versionName="1.0.0"> <application android:icon="@drawable/icon" android:label="@string/app_name"> <activity android:name=".SMS" android:label="@string/app_name"> <intent-filter> <action android:name="android.intent.action.MAIN" /> <category android:name="android.intent.category.LAUNCHER" /> </intent-filter> </activity> <receiver android:name=".SmsReceiver"> <intent-filter> <action android:name= "android.provider.Telephony.SMS_RECEIVED" /> </intent-filter> </receiver> </application> <uses-permission android:name="android.permission.SEND_SMS"> </uses-permission> <uses-permission android:name="android.permission.RECEIVE_SMS"> </uses-permission> </manifest>
Add a new class file to your project and name it as
SmsReceiver.java (see Figure 6).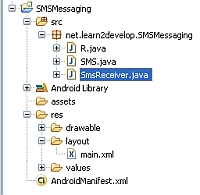
Figure 6Adding the SmsReceiver.java file to the project
In the
SmsReceiver class, extend the BroadcastReceiver class and override the onReceive() method:package net.learn2develop.SMSMessaging; import android.content.BroadcastReceiver; import android.content.Context; import android.content.Intent; public class SmsReceiver extends BroadcastReceiver { @Override public void onReceive(Context context, Intent intent) { } }
When SMS messages are received, the
onCreate() method will be invoked. The SMS message is contained and attached to the Intent object (intent - the second parameter in the onReceive() method) via a Bundle object. The messages are stored in an Object array in the PDU format. To extract each message, you use the static createFromPdu() method from the SmsMessage class. The SMS message is then displayed using the Toast class: package net.learn2develop.SMSMessaging; import android.content.BroadcastReceiver; import android.content.Context; import android.content.Intent; import android.os.Bundle; import android.telephony.gsm.SmsMessage; import android.widget.Toast; public class SmsReceiver extends BroadcastReceiver { @Override public void onReceive(Context context, Intent intent) { //---get the SMS message passed in--- Bundle bundle = intent.getExtras(); SmsMessage[] msgs = null; String str = ""; if (bundle != null) { //---retrieve the SMS message received--- Object[] pdus = (Object[]) bundle.get("pdus"); msgs = new SmsMessage[pdus.length]; for (int i=0; i<msgs.length; i++){ msgs[i] = SmsMessage.createFromPdu((byte[])pdus[i]); str += "SMS from " + msgs[i].getOriginatingAddress(); str += " :"; str += msgs[i].getMessageBody().toString(); str += "\n"; } //---display the new SMS message--- Toast.makeText(context, str, Toast.LENGTH_SHORT).show(); } } }
That's it! To test the application, press F11 in Eclipse. Deploy the
application to each Android emulator. Figure 7 shows Eclipse showing the
emulators currently running. All you need to do is to select each
emulator and deploy the application onto each one.
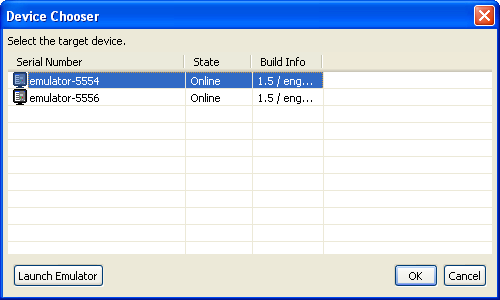
Figure 7 Selecting an emulator/device to deploy the application onto
Figure 8 shows that when you send an SMS message to another emulator
instance (port number 5556), the message is received by the target
emulator and displayed via the
Toast class. 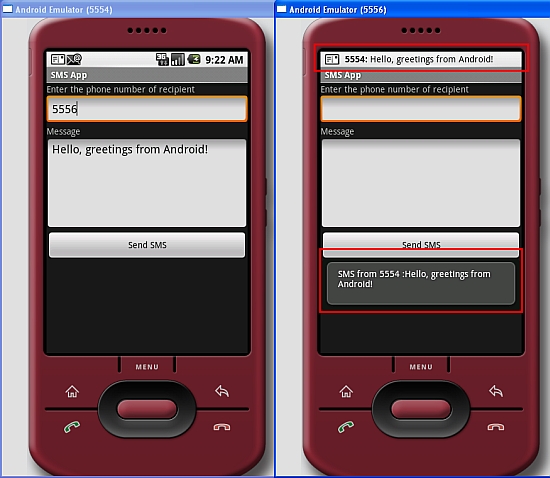
Figure 8 Sending and receiving SMS messages using the Android emulators
Summary
In this article, you have seen how you can send and receive SMS
messages programmatically from within your Android application. The
capability to send and receive SMS messages is very useful as you can
build very compelling applications. As an example, you can build a
location tracker application where you can send a secret-coded SMS
message to a device and when the device receives the secret SMS message
it will reply with another SMS message containing its current
geographical location using its built-in GPS receiver. How cool is
that?!
Original resources of this article is here.









 :)
:)
 :-)
:-)
 :))
:))
 =))
=))
 :(
:(
 :-(
:-(
 :((
:((
 :d
:d
 :-d
:-d
 @-)
@-)
 :p
:p
 :o
:o
 :>)
:>)
 (o)
(o)
 [-(
[-(
 :-?
:-?
 (p)
(p)
 :-s
:-s
 (m)
(m)
 8-)
8-)
 :-t
:-t
 :-b
:-b
 b-(
b-(
 :-#
:-#
 =p~
=p~
 :-$
:-$
 (b)
(b)
 (f)
(f)
 x-)
x-)
 (k)
(k)
 (h)
(h)
 (c)
(c)
 cheer
cheer









Very detailed article about sms sending in android.
ReplyDeletei was having problem in my sode the pending intents you explained were very helpful.
Thanx